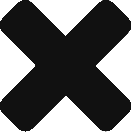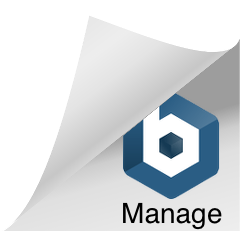ファイルを保存し、PDFにOCR処理をすることで全文検索可能にする
LegalWinは、単に事件が管理できるだけではなく、事件処理に役立つ機能も備えています。
中でも電子記録管理機能は、ファイルを保存(1ファイル毎の容量制限はありますが、全体の保存容量制限はありません)するだけでなく、PDFにOCR処理をすることで全文検索を可能します。
この検索は、特定のPDF内だけを対象とするのではなく、当該事件に含まれるすべてのOCR済みのPDFを対象としますので、例えば、証人尋問の準備を行う場合などで、「誰がどの記録でどんなことを言っていたか」を一瞬で検索することができるようになります。
この機能の概要は、以下のとおりです。
・保存したファイルがPDFの場合、内容をそのままブラウザ内で閲覧することができます。
・「OCR実行」というボタンから、PDFのOCR(文字認識)処理を行うことができます。
・OCR処理済みのファイルについては検索が可能になり、複数ファイルを横断して、何万ページもの記録があっても、瞬時に必要とするページを検索して読むことが可能になります。
検索機能だけのために毎月費用をかけなくても、LegalWinなら、案件管理と連携した記録の全文検索システムを実現することができます。
ホーム画面
事件詳細メニューの中に「電子記録管理」というメニューがあり、そこから電子記録管理機能の画面に移動できます。
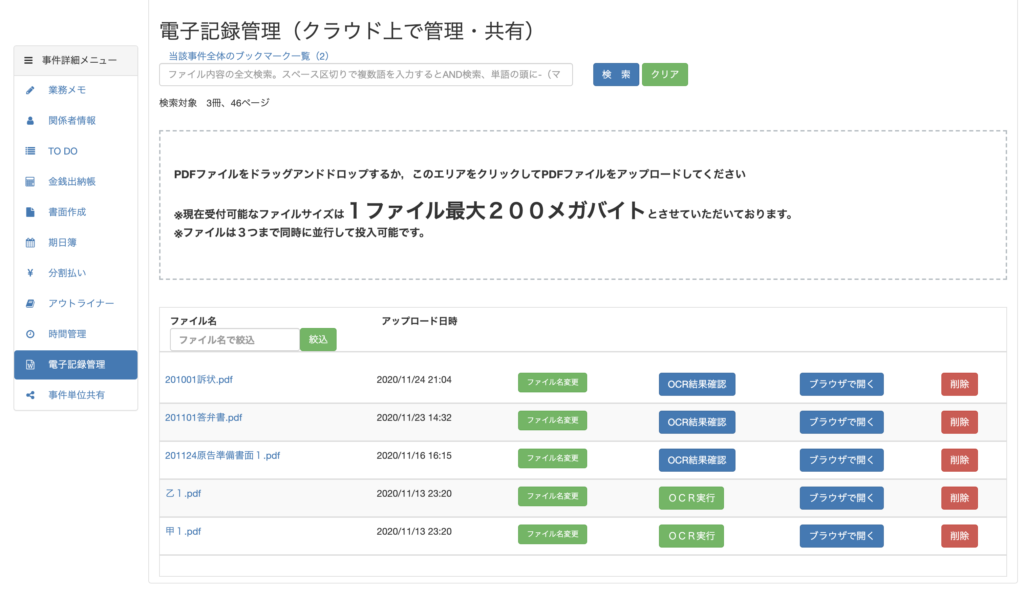
簡易な内容表示
画面上部のエリアはドラッグ・アンド・ドロップできるようになっていますので、アップロードしたいファイルを持っていくと、即座にクラウドにアップロードされます。
(エリアをクリックするとファイル選択のダイアログが表示されますので、そこからアップロードするファイルを選択することもできます。)
アップロードしたファイルは中央下部に一覧で表示されます。
ダウンロードしたり、削除したりということもできますが、PDFファイルと一部の画像ファイル(.jpg,.jpeg,.pngファイル)については、ブラウザ内で即座に内容を表示させることができます。
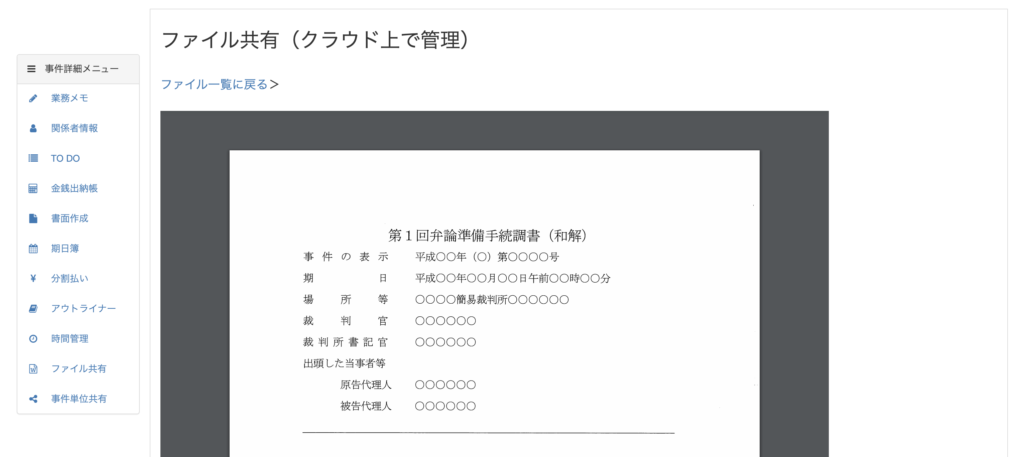
管財事件の開始決定等、何度も内容を確認する資料を置いておくと、いちいちPCの中を探す必要なく、LegalWinの画面内で即座に内容を確認できて便利です。
操作の全体を示した動画もありますので、参考にされてください。
OCR処理
アップロードしたファイルがPDFの場合(ファイル名の拡張子で判別します)、電子記録管理機能のホーム画面のファイル一覧には、緑色の「OCR実行」ボタンが表示されます。
同ボタンを押すと、OCR処理が行われ、処理が終わると画面上に通知が表示されます。
(この処理には少々お時間をいただきますが、その間他の画面に移動するなどして他の作業を行うことができます。)
OCR処理が終わったファイルの内容表示
OCR処理が終わると、「OCR結果確認」ボタンが画面上に表示されます。
そこから、OCR認識が終了した記録の内容表示画面に移動できます。
(この画面で記録の内容部分をクリックすると、大きく拡大表示することができます)
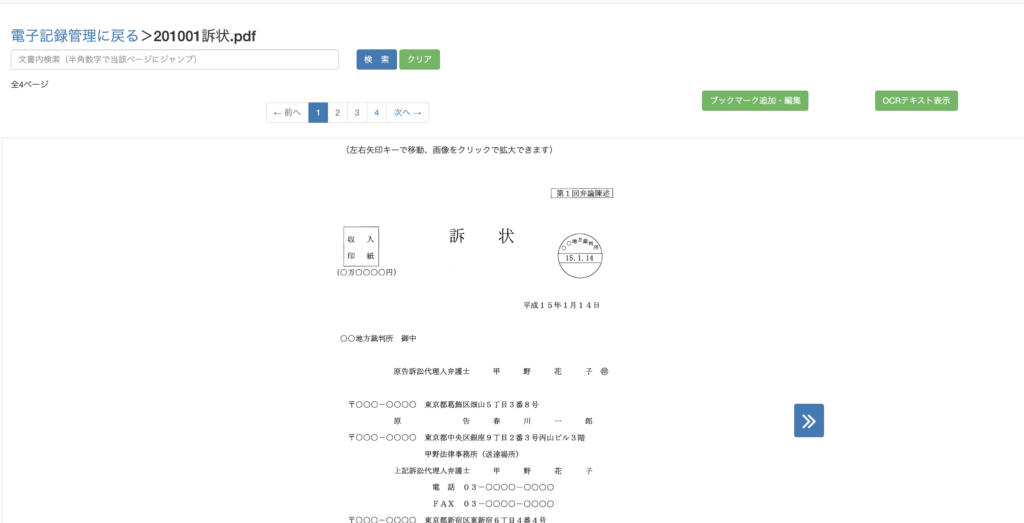
画面右上の「OCRテキスト表示」ボタンを押すと、画面右半分にOCRで認識されたテキストが表示されます。
また「ブックマーク追加・編集」ボタンを押すと、メモを追加する画面が表示されます(既に同ページにメモを作成済みの場合には、そのメモも表示されます。)。
左半分に表示される記録の内容を見ながら、後から見返すときのためにメモを残しておくことができます。
このブックマークは、あとから一覧することができ、即座にメモをとったページに移動することができます。
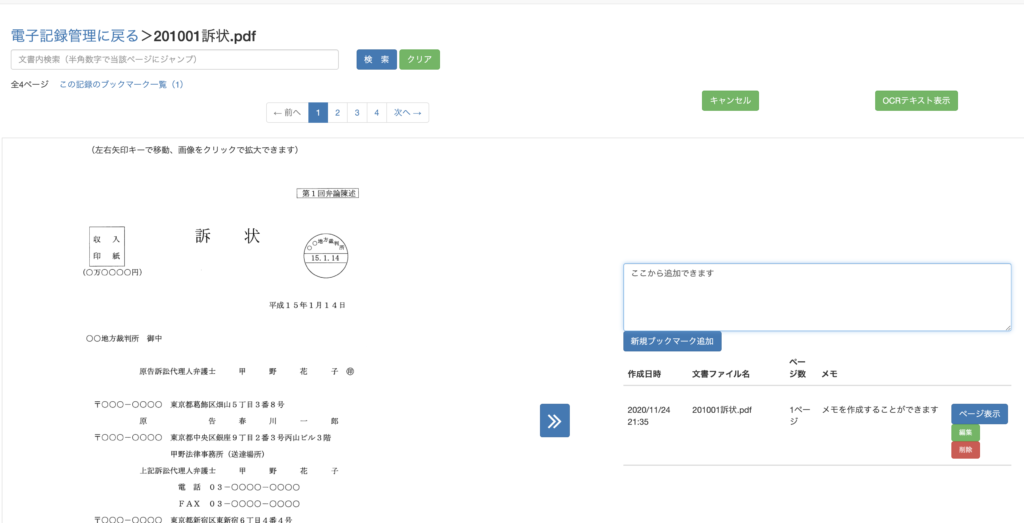
OCR処理が終わっている記録については、ファイルの内容で検索が可能となります。
当該事件の記録全体から検索を行うことができますので、記録を一つ一つ探していかなくても、一気に情報を探すことができます。
なお、ファイル名で絞り込みを行いたい場合は、下記画像のようにファイル名を入力する欄に入力することで絞り込みをすることができます。