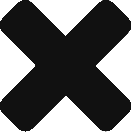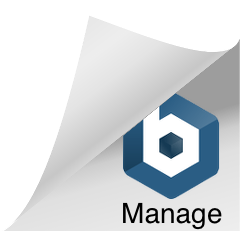LegalWinで成年後見事件の管理をする
目次
1 事件の作成及び後見管理画面への移動
後見事件の管理を行う画面には、事件詳細メニューの「後見関係」のリンクから移動します。
(上記リンクは、(事件カテゴリが「031 家裁後見関係」)になっている事件に表示されます。
新規に事件を作成する際には、事件カテゴリを「031 家裁後見関係」としてください。)
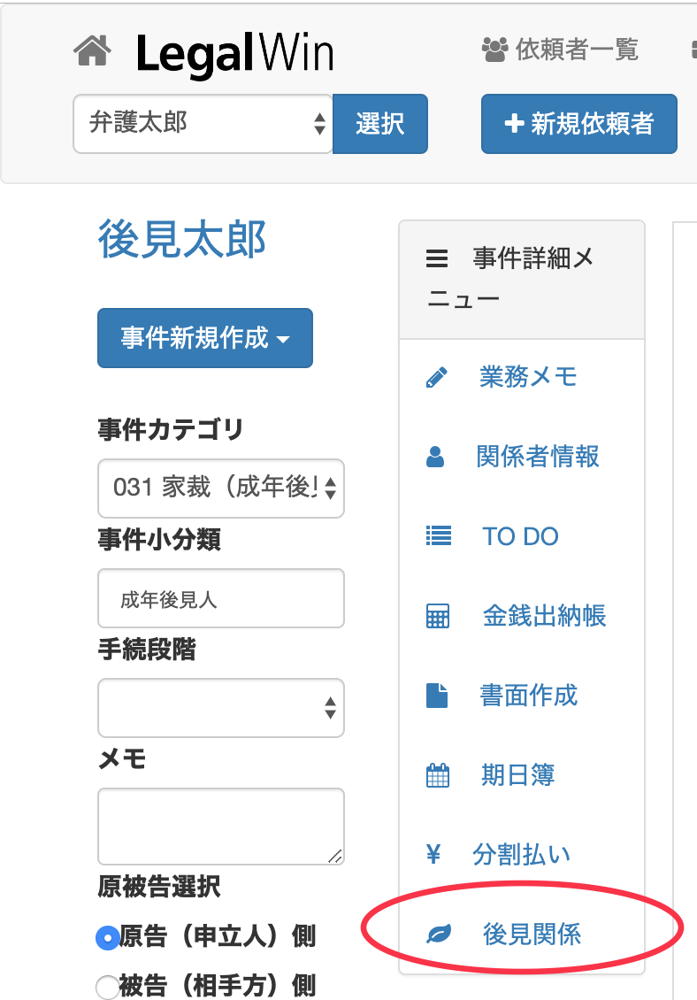
2 報告年度の作成
後見事件は、基本的に1年単位で裁判所に報告するので、LegalWin上も、報告年度ごとに管理する形式となっています。
(なお、2年目以降は、「次年度に引継」ボタンで、データを引き継いだ形で翌年度のデータを作成することができます。)
「財産目録・収支計算」ボタンを押すと、当該年度の後見書類(財産目録及び収支計算書)作成のための画面に移動します。
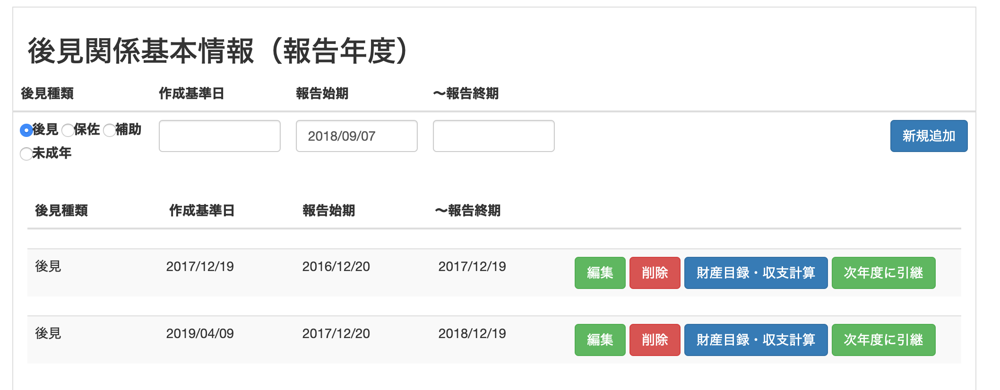
3 後見書類(財産目録及び収支計算書)を作成する
報告年度以下のサイトの構造は、以下のような階層構造になっています。
報告年度
└ 財産目録及び収支計算書
├ ○○銀行口座
│ └ 取引入力画面
│ └ 通帳OCR画面
│ └ OCR認識結果確認画面
└ ××銀行口座
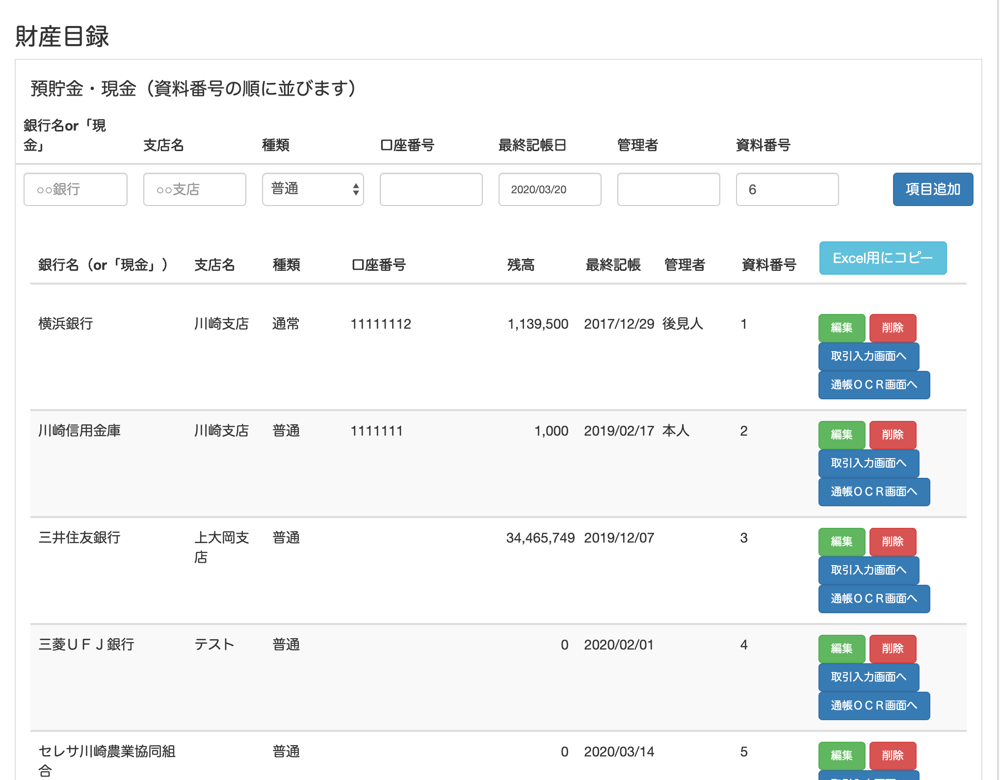
後見書類の作成画面は、上半分が財産目録の内容を表示しており、下半分が収支計算書の内容を表示しています。
財産目録及び収支計算書を作成するためには、まず銀行口座を登録していきます。
通帳OCR機能に対応する銀行口座(現在11行。順次拡大を予定しています。)については、銀行口座を登録すると「通帳OCR画面へ」ボタンが表示されるので、そこから後述する「通帳OCR」画面に進むことができます。
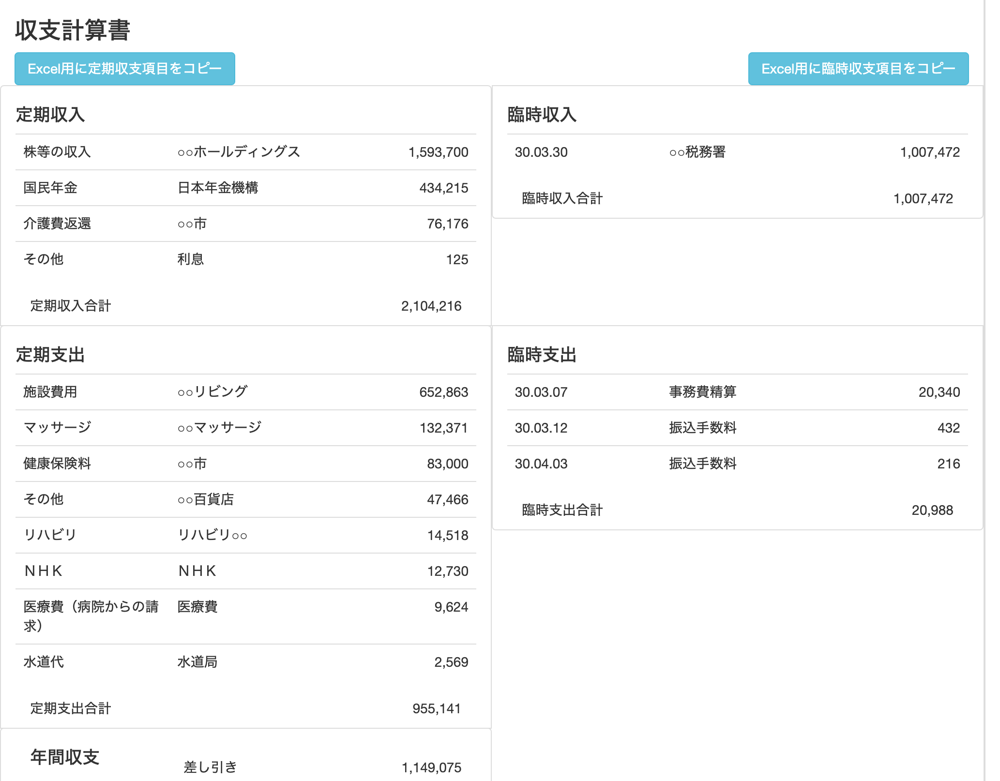
画面の下半分は収支計算書の内容を表示しています。
収支計算書の「定期収入」、「定期支出」の中の一番左の項目は、銀行取引画面の「種別」毎に集計されます。
4 銀行の取引を入力する
銀行口座を登録すると、取引入力画面に進むことができます。
この画面において入力されている取引が自動的に集計されて、財産目録・収支計算書に反映されることになります。
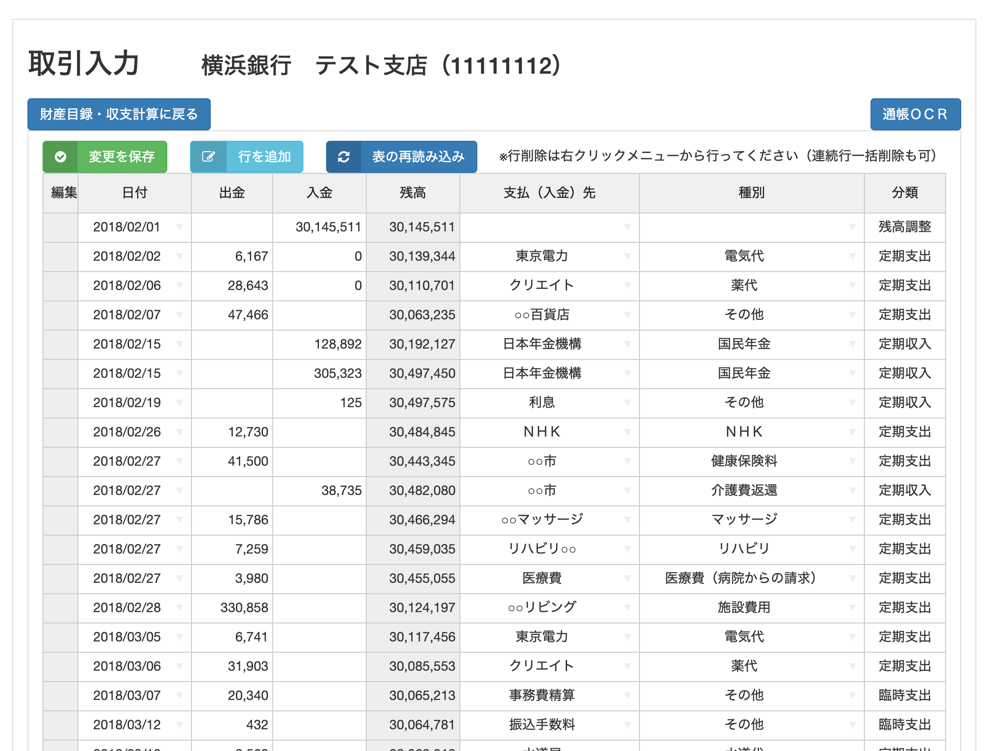
上記画像に表示されている取引入力画面で、各取引を扱っていきます。
この銀行取引は手動で入力していくことももちろんできますが、すべてを一つ一つ登録していくのはとても大変です。
そこで、LegalWinでは「通帳OCR」機能により、通帳をスキャンしたPDFを認識して、取引を取り込むことができます。
(なお、文字部分については通帳にすべての情報が記載されているわけでもありませんので、手動での作業も必要にはなります。もっとも、取引部分の操作はExcelのような操作が可能ですので、支払先をまとめておいて、一括してペーストというような処理が可能です。)
各取引の「種別」は、収支計算書における集計項目となります。予めよく使う種別が候補として表示されるようになっていますが、候補にない集計項目を自由入力することも可能です。
各取引の「分類」は、収支計算書上、定期収入、定期支出、臨時収入、臨時支出のどこに分類するのか(あるいは集計対象としないか)を選択するためのものです。
5 通帳OCR機能を使う(後見事件)
通帳OCR機能を使えば、銀行の取引を一つ一つ入力していく必要はありません。通帳のスキャンデータから取引を一気に登録することができます。
※各銀行ごとに通帳のレイアウトが異なることから、通帳OCR機能は、銀行ごとの対応となります。表示されている銀行と投入したPDFの銀行がずれていると正しく認識されませんので、ご注意ください。
※現時点で通帳OCR機能が利用できるのは、銀行口座作成時に選択肢として選べる12銀行です(ゆうちょ銀行、みずほ銀行、三菱UFJ銀行、三井住友銀行、りそな銀行、横浜銀行、さわやか信用金庫、東日本銀行、川崎信用金庫、城南信用金庫、横浜信用金庫、セレサ川崎農業協同組合の12の金融機関。さわやか信用金庫、東日本銀行、城南信用金庫、横浜信用金庫は現状データの数が少ないため、認識可能性及び精度の点で不十分となっております。しくみ的に、データが集まるほど精度を高めることができますので、認識失敗に終わったPDFについても、スキャン画質等の問題がなければ次第に認識可能となっていきます。)。
※取引の認識精度は、PDFの画質にも大きく影響されます。通帳そのものをスキャンしたものではなく、画質の粗いコピーをさらにスキャンしたPDF等ですと、取引部分の領域がうまく認識されないなどの理由により、認識精度が大きく下がるないし認識に失敗する可能性が高くなります。
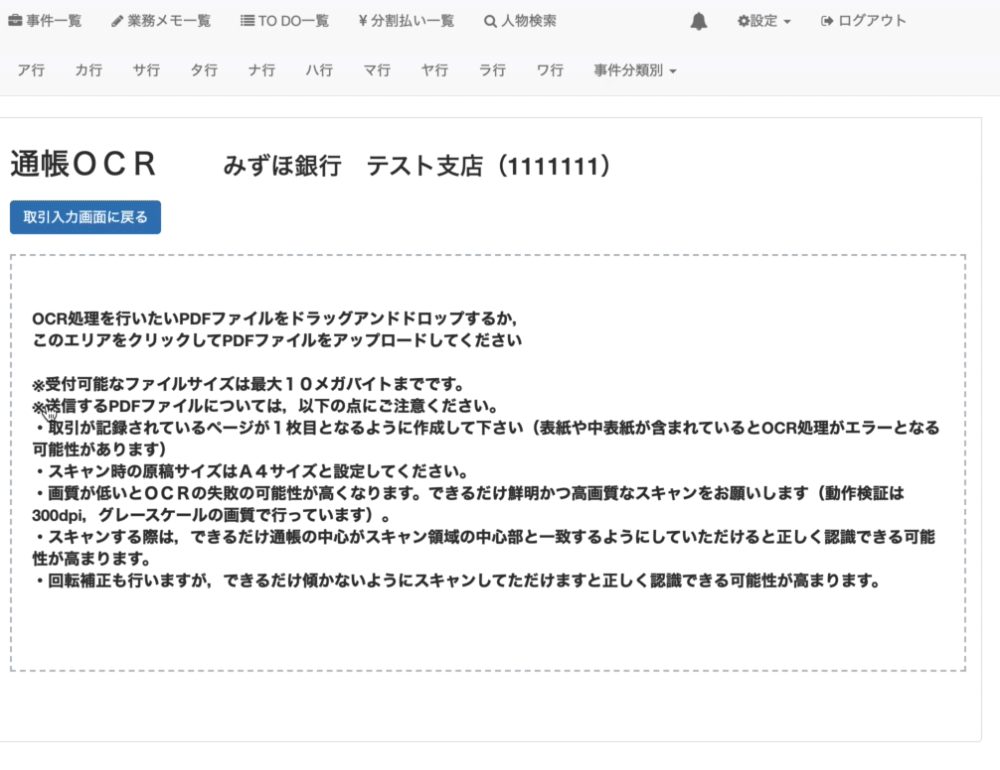
OCR処理を行いたいPDFファイルを点線の範囲内にドラッグ・アンド・ドロップします。
(点線の範囲内をクリックすると、ファイル選択画面が表示されるので、そこから選択することもできます。)
アップロード後は、処理が終われば通知されますので、他の画面に移動しても大丈夫です。
他の作業をしながらお待ち下さい。
※スキャンをする際には、表紙及び中表紙を飛ばして、取引が記録されているページが1枚目になるようにスキャンしてください。
※スキャン時の原稿サイズはA4サイズと設定してください。縮尺が異なると、認識に失敗します。
※スキャン画質が低いとOCRの失敗の可能性が高くなります。できるだけ鮮明かつ高画質なスキャンをお願いします。動作検証は、「300dpi」、「グレースケール」で行っていますので、これに合わせていただくと成功確率が高まります。
認識が終わると、OCR結果を確認するリンクが表示されますので、そこからOCR結果を確認し、必要に応じて修正していきます。

6 通帳OCRの結果を確認・修正・登録する
通帳OCRの結果確認画面は、以下のような構成になっています。
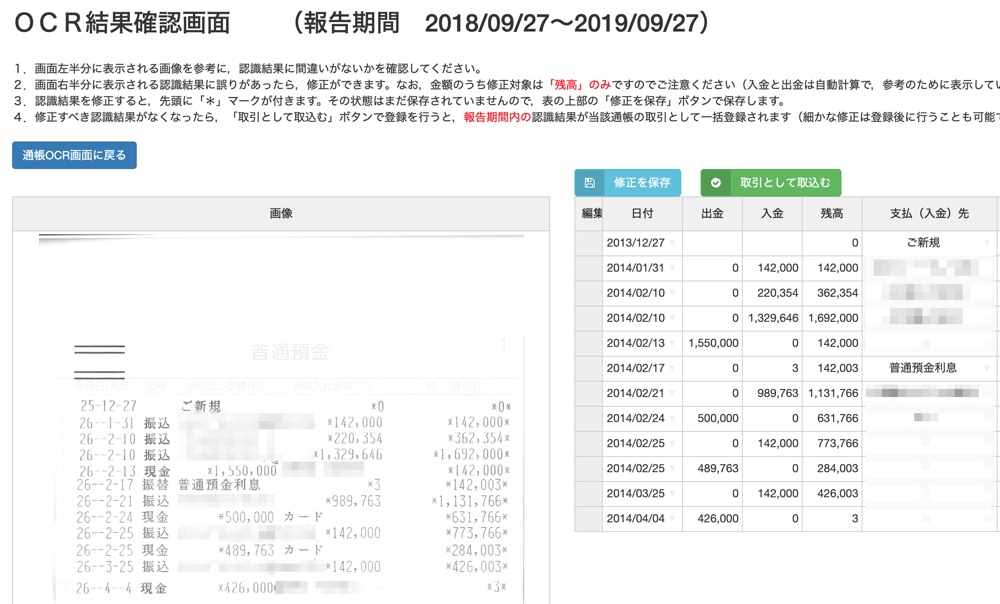
画面の左側にアップロードした通帳の内容、右側に認識結果が表示されます。
1.取引の確認・修正
左側の画像と対照しつつ、右側の認識結果を確認し、必要に応じて修正していきます。
認識結果の数字を修正すると、「編集」欄に「*」マークがつきます。これは、まだ保存されていない状態であることを示していますので、上部にある「修正を保存」ボタンを押して、修正結果を保存します。
※画面にも注意書きがありますが、この画面において修正すべき金額は、残高欄の数字になります。出金と入金については、この画面では誤認識を発見しやすくなるために参考までに自動計算によって表示されているだけで、出金と入金の数字を直接変更しても、結果は保存されません。残高欄の数字を修正して保存すると、出金、入金の数字も改めて算定されたものが表示されます。
TIPS 支払(入金)先欄等の修正について
各項目でソート(並び替え)することができますので、同じ取引については、まとめて修正するのが作業的に楽です。
文字部分(数字ほどの精度では認識ができませんが、ソートできる程度の認識ができていることは多いです)に基づいてソートするか、入金・出金の金額に基づいてソートするなどして、同種取引をまとめた上で、Excelのようにコピー・アンド・ペーストを使って極力一括して修正していきます。
この際、一度銀行取引として取り込まれているものについては、次回からオートコンプリートが働くようになっています。
「支払(入金)先」については、一部入力するとオートコンプリートによって、合致する候補が現れますし、入力結果が完全に登録済みの取引と合致すれば、「種別」及び「分類」の項目についても自動的に入力されます。
2.取引の登録
修正すべき取引がなくなったら、上部にある「取引として取込む」ボタンを押して、当該銀行の取引として登録します。
ここで取引として登録されるのは、表示されている認識結果のうち、「報告期間」として設定されている期間の取引についてのみとなります。
取り込まれた取引は、銀行取引画面に表示されるようになりますので、銀行取引画面にて修正することも可能です。