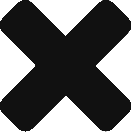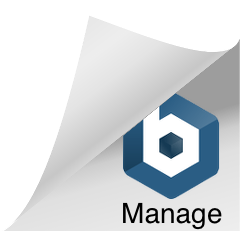業務メモの使い方
目次
概要
LegalWinでは、「業務メモ」という機能で、事件の日常的な進捗を素早く簡単に記録していきます。
ここに逐一作業内容を記録しておくと、作業内容が「見える化」され、あたかもタイムラインのように事件の進捗をひと目で把握することができるようになります。
このような状態を実現するために、作業内容の記録が面倒にならないように様々な工夫がされており、下記のような特徴を持っています。
なお、業務メモの機能ではなく運用の仕方については、業務メモの運用例についてというページをご参照ください。
特徴1 すぐに入力可能になっています
事件詳細画面のデフォルトは業務メモの表示・入力画面となっており、一番上の部分は常に入力可能な状態になっています。
このような画面構成になっているのは、事件詳細画面を開いたらすぐにメモを入力できるようにするためです。
デフォルトで作成者欄には自分の名前が入力されていますので、電話のメモであれば「相手方」欄と「電話番号」欄を入力して「内容」欄に内容を記入していきます。
内容を記録した上で「新規メモ追加」ボタンを押すと、業務メモが新たに作成されます。
作成されたメモはその下に時系列順に新しいものから並びます。
電話でのやりとり以外にも、その時点の進捗として記録に残しておきたい場合は、「進捗メモ」として記録しておくと便利です。
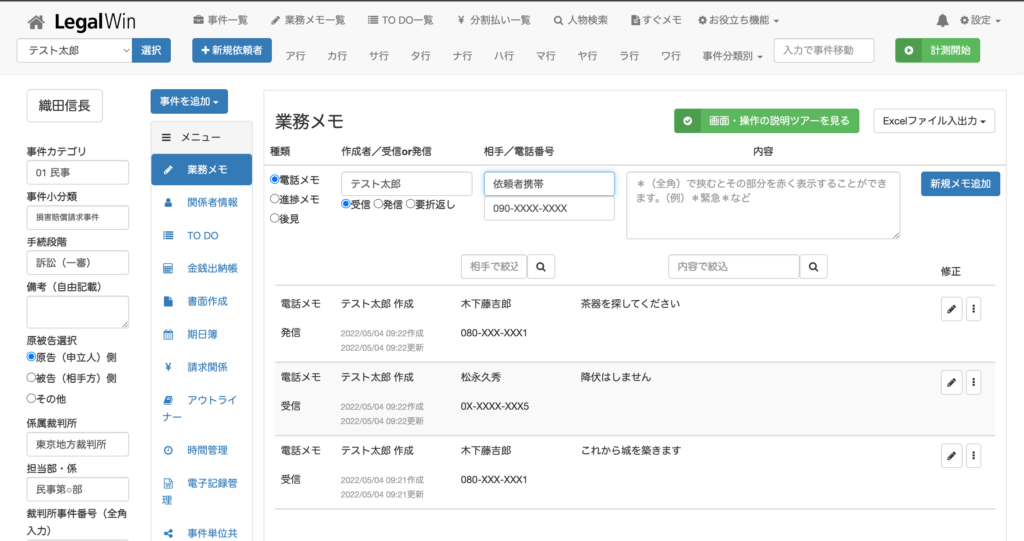
特徴2 自動入力により、入力の手間を省けます
業務メモの「相手方」欄をクリックすると、依頼者、依頼者携帯番号、裁判所、相手方代理人等が入力候補として表示されます。
候補として表示されたものについては、それぞれ依頼者情報、事件情報、関係者情報に情報が入力してあると、相手方欄からフォーカスが外れたタイミングでその情報が電話番号欄に自動的に入力されます。
その他、一度業務メモに入力したことのある相手方についても、同じように入力候補として表示され、その名前を選択すると、最後に入力したときの電話番号が電話番号欄に自動的に入力されます。
この2つの入力補完によって、一度入力済みの情報は、次回からはマウスで選択していくだけで自動的に入力することができます。
特徴3 折返しが必要なもののみを目立たせることができます
業務メモを作成するときに、「受信」、「発信」または「要折返し」の中から選択することができます(デフォルトは「受信」となっています。)。
「要折返し」とされた業務メモは、目立つように赤い文字で表示されます。
また、「業務メモ一覧画面」では、「要折返しのみ表示」ボタンを押すと、折返しが必要なメモだけが表示されます。これにより、対応が必要なものから優先的に対応していくことができます。
なお、折返しを終えたら、「折返完了」ボタンを押すだけで、「要折返し」の状態を解除することができます。

特徴4 目立たせたい部分だけを赤い文字で表示できます
要折り返し以外にも、強調したい部分だけを赤い文字で表示して、目立たせることができます。
やり方は、強調したい文字の前後を「*」(全角のアスタリスク)で挟むだけです。

特徴5 全事件を通して時系列で見ることで、手持ち事件全体の進捗が把握できます(業務メモ一覧)
画面最上部のメニュー中の「業務メモ一覧」を選択すると、業務メモだけが一覧表示される画面に移動します。
業務メモ一覧画面では、事件単位ではなく、表示弁護士が担当している事件全てを通して、時系列順に新しいものから順に業務メモが表示されます。この画面を見れば、表示弁護士の手持事件全体の進捗が把握できます。
個々の事件で記録して、一覧画面で全体の状況を把握する、ということが可能です。
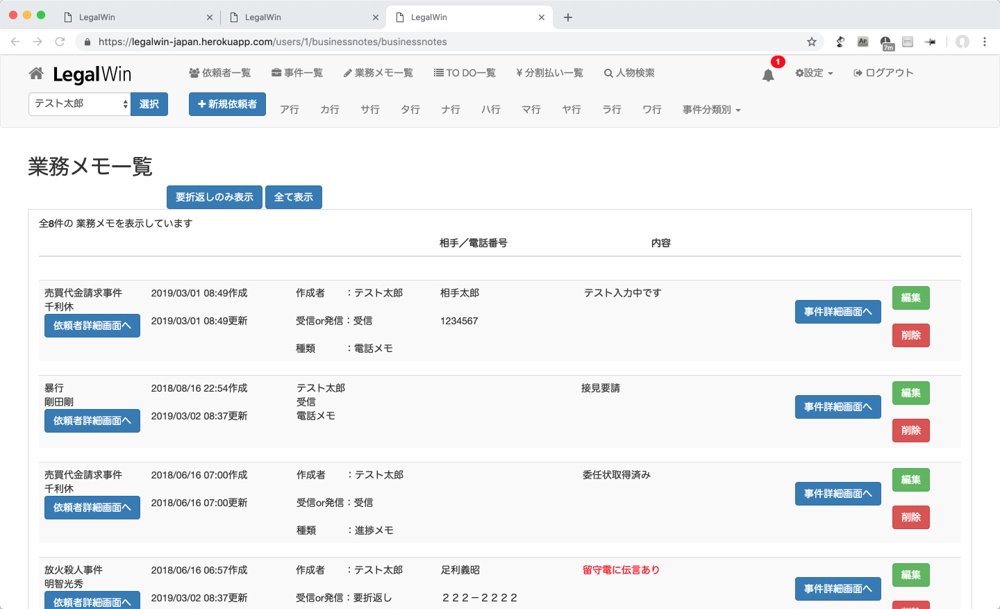
特徴6 相手方ごとに絞り込みを行うことで、過去のやりとりを簡単に把握できます
特定の相手方とのやりとりのみを時系列で見ることができるように、業務メモには、相手方の絞り込み機能があります。
「絞込」と表示されているフォームにマウスを合わせると、当該事件で過去にやり取りした相手方が選択肢として表示されます(文字を入力するごとに選択肢は絞り込まれます)。
その中から選択して「検索」ボタンを押すと、その相手方とのやりとりのみが表示されますので、過去にどのようなやり取りをしてきたのかを簡単に把握することが出来ます。
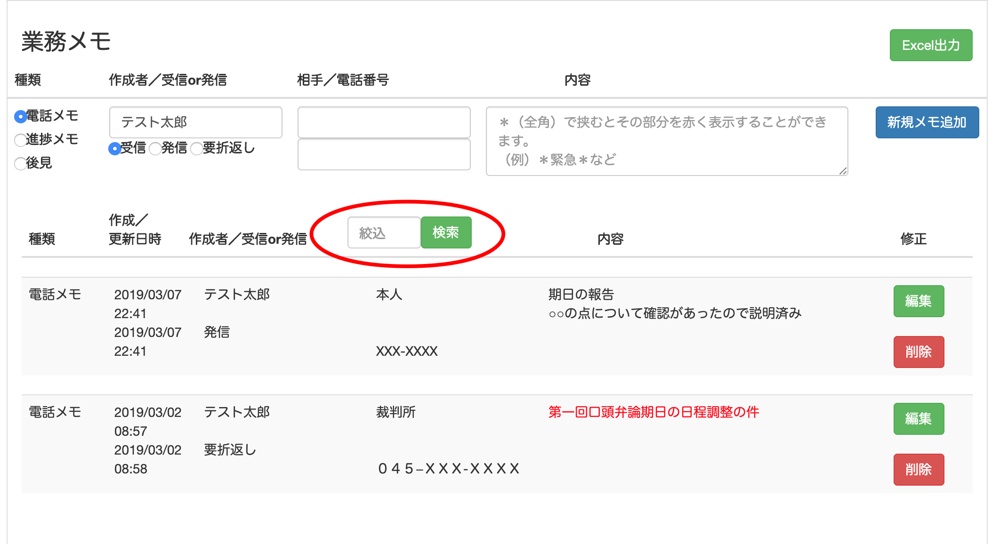
特徴7 不在の間、他の人が書いた業務メモを登録メールアドレス宛やLINE宛に送信できます
「アカウント設定」の画面の左側最下部に、「他の人が作成した業務メモをメールで受信する」というチェックを入れるボックスがあります(弁護士アカウントの場合)。
そこにチェックを入れておくと、自分以外の人が業務メモを作成した場合に、自分のメールアドレス宛に業務メモの内容がメールで届きます。
事務員アカウントの場合は、「担当事件につき他の人が業務メモを作成した際に画面上にバッジ通知を表示する」というチェックボックスがありますので、そこにチェックを入れておくと、LegalWinの画面内に赤いバッジで通知を受け取ることができるようになります。
また同じ画面内にある「LINE通知の設定をする」ボタンを押すと、LINEで通知を受け取るための設定画面に移動します。案内に従って、設定を行うことで、指定のLINEで通知を受け取ることができるようになります。
リモートワークの場合や事務所を離れる時間が多い人の場合、ここにチェックを入れておくと、事務所にいなくても、ほぼリアルタイムで手持ち事件がどのように進行しているかを把握することが出来ます。
メモ作成者の側は、業務メモを作成するだけで、報告も兼ねることができるので、別途連絡する手間を省くことができます。
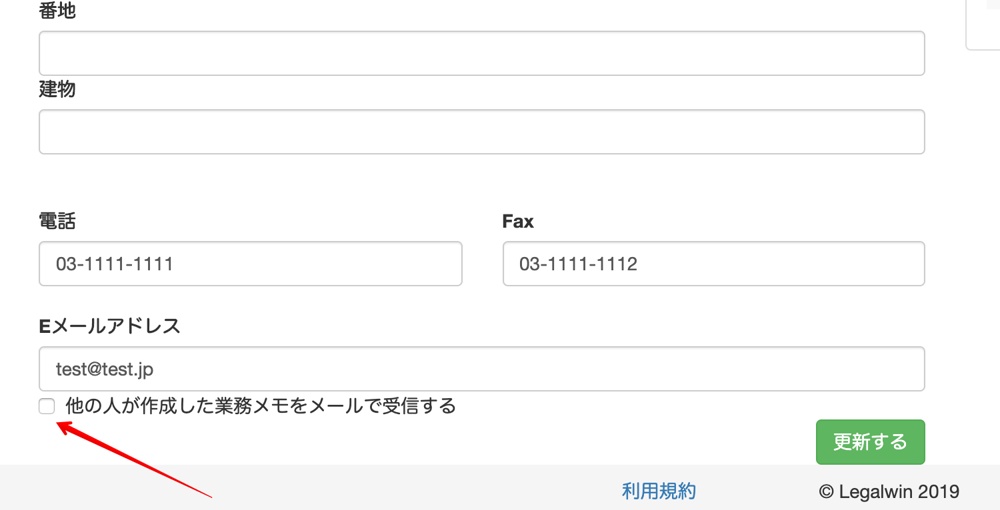
チェックを入れた後、右下の「更新する」ボタンを忘れずに押して、変更を反映させてください。
業務メモ作成の意義
一見すると、いちいち業務メモを作成していくのは面倒と思われるかもしれません。
もっとも、作業記録が業務メモに逐一残されていると、以下のような効果を発揮します。
まず、その事件の必要な情報がすべて業務メモに記録されていることになりますので、頭の中でその情報を保持しておく必要がなくなります。
このような状態ができあがりますと、判断や思考に集中しやすくなるということも期待できますが、それだけではなく、外部からの問い合わせへの対応の際も、記憶に頼らず確実な情報に基づいて行うことができますので、非常に助かります。
業務メモを見れば、過去の時系列も含めてその事件の当時の状態が一覧できますので、ある時点で誰が何をしたのかなども容易に判断できるようになります。
そして、業務メモによる作業記録は、各人の作業内容の可視化でもあります。
共同作業を行う際に、誰が何をどこまでやったのかなどが記録されていることになりますので、別途確認や報告の手間をかけることなく、互いに進捗を把握することができるようになります。
このように細かく記録を残すというのが合う合わないというのもあるかもしれませんが、「業務メモにすべてが記録されている」状態の安心感・快適さを一度お試しいただければと思います。
記録を残すというのに慣れていない場合、最初は記録の粒度を粗目にしておいて、まずは「メモを残す」というのを習慣化するということをオススメします。
せっかく事件管理システムがあっても、簡単に入力できるようになっていないと結局記録が残らないということになってしまいます。
そこで、LegalWinでは、業務メモの入力の際に極力手間がかからないように工夫をしています。
目的の事件を片手操作で素早く呼び出せる画面設計や、業務メモ作成時の様々な入力補完機能は、その具体例です。