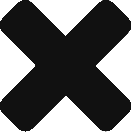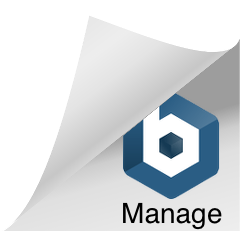時間管理(タイムチャージ)機能(その1 タイマーによる時間計測について)
簡単な操作で作業時間の記録・集計を行える時間管理機能のご紹介です。
LAC事件のタイムチャージを行う場合や、顧問先への請求の際にどのような作業をいつどのくらいの時間行ったかを明らかにする場合などに役立ちます。
どの画面にいても開始・終了できるタイマーを使えるだけでなく、将来に向かって予め作業時間の見積もりを行うことで、例えば「今週この作業を行う時間があるのか」などの計画が立てやすくなります。
TODOは行うべき作業を洗い出す・忘れないようにするなどの役割を果たしますが、この将来に向けた時間管理は、そのような行うべき作業を、「実際にいつ実行できるのか」判断するのに役立ちます。予め「自分の時間を予約して確保する」作業を行っておけば、当該作業が予定どおり実行できる可能性は高くなります。
全事件を通じて一覧できる画面

画面上部のメニュー右側に「計測開始」ボタンがあります。
このボタンは基本的にどの画面にいても表示されていますので、作業時間を計測したい場面で素早く計測を開始することができます。
「計測開始」ボタンを押すと、詳細を入力できるモーダル画面が表示されます。
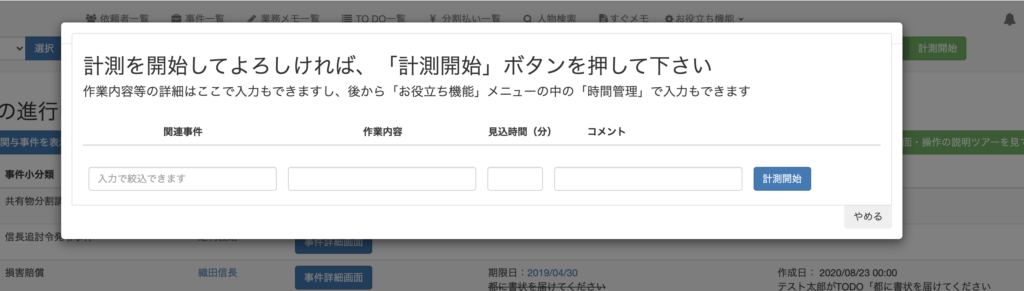
計測を行う事件や、作業内容をここで入力することもできますが、細かな情報は後で入力することもできますので、とにかく計測を開始したいという場合は、すぐ「計測開始」を押せばモーダル画面が閉じて計測が開始されます。

計測が開始されると、ボタンが赤くなり「記録中」と表示されます。
「記録中」の後ろには経過時間が時間と分で表示されます(1分未満は切捨てとなります。)。
計測を停止したい場合は、同じくボタンを押すことで停止することができます。
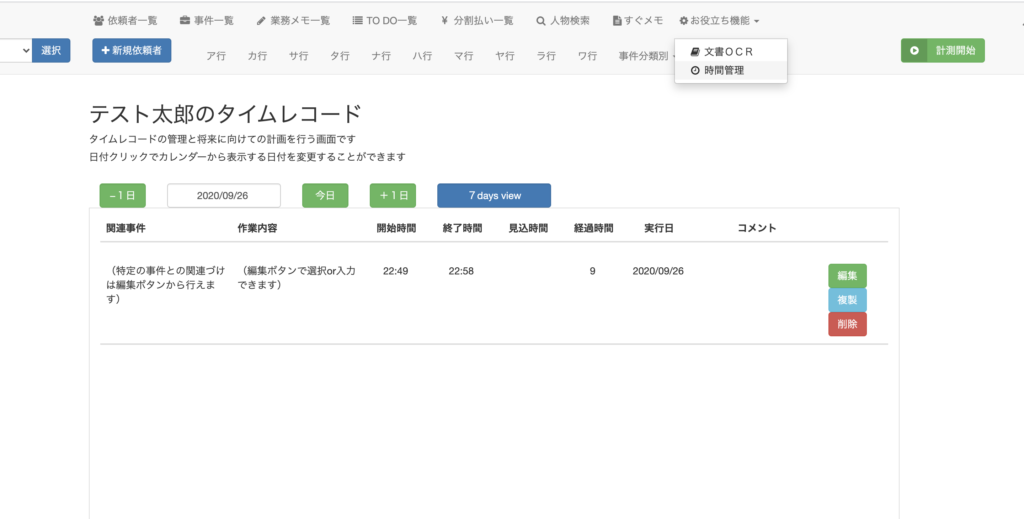
計測した作業記録(タイムレコード)は、上部メニュー「お役立ち機能」の中の「時間管理」で確認することができます。
この画面では、すべての事件を通じて、一日ごとのタイムレコードが表示されます。
事件や作業内容の入力をまだしていない場合は、ここで「編集」ボタンから入力することができます。
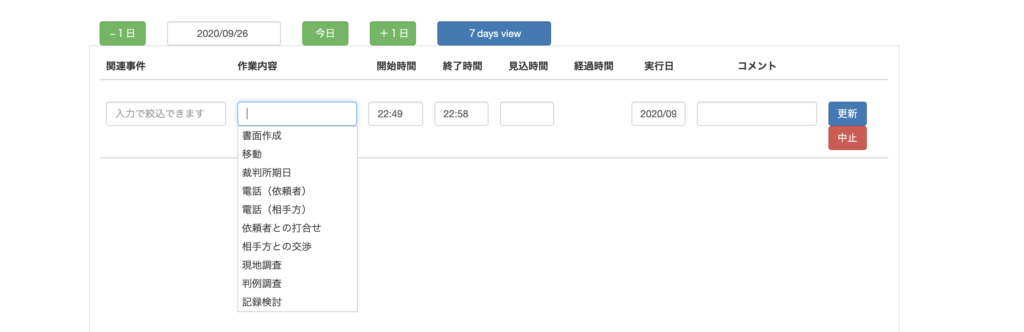
事件については、手持ち事件が一覧で表示されますので、その中から選択してください。文字を入力すると、絞り込みによって選択肢を減らすことができます。なお、ここで新たな事件を入力しても正しく反映されませんのでご注意ください。
作業内容については、LAC事件の代表的な作業内容が選択肢として表示されます。選択肢以外にも作業内容を新たに入力することもできます。
そのようにして追加で入力した作業内容については、今後選択肢として追加されますので、次からは選択肢として選択することができるようになります。
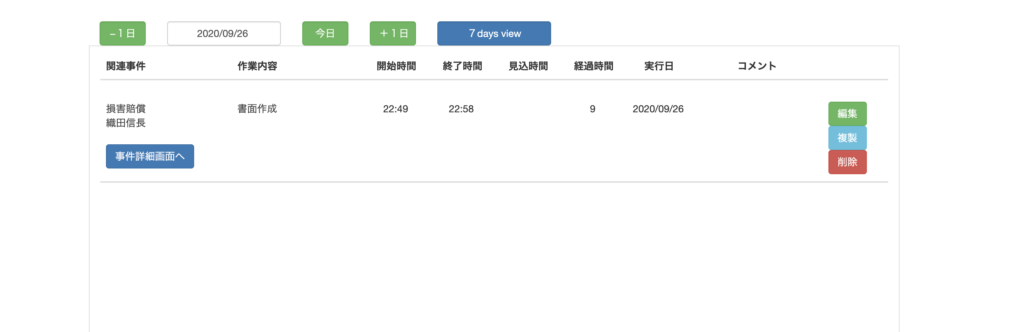
対象となる事件を入力し、関連付けを行うと、そこから当該事件の情報にジャンプするためのボタン(「事件詳細画面へ」)が表示されます。
事件ごとのタイムレコードを確認できる画面(事件詳細メニュー)
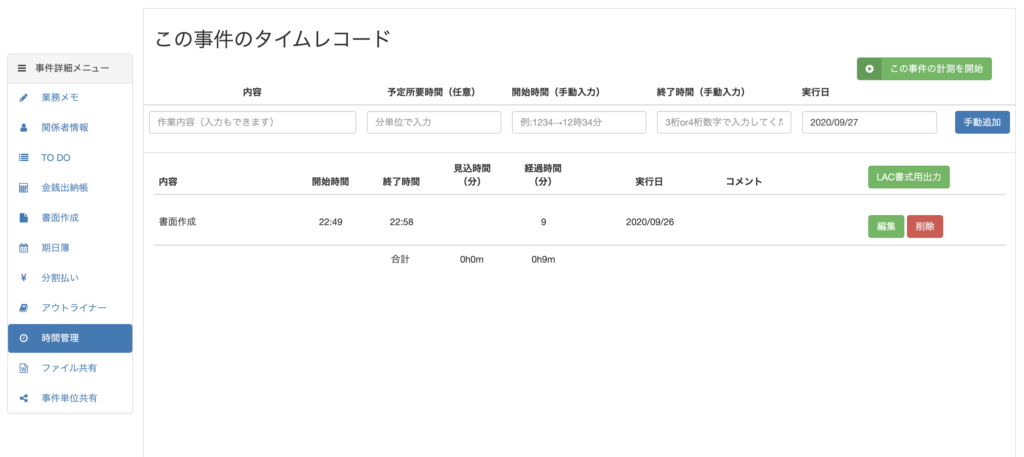
事件詳細メニューの中に「時間管理」というメニューがあります。
ここでは事件ごとのタイムレコードの情報を見ることができます。
この画面では、当該事件に紐付けされたタイムレコードが日にち、開始時間順に並んで表示されます。合計時間も表示されますので、その事件にどのくらいの時間をかけているのかも把握することができます。
LAC事件のタイムチャージの報告書の書式にコピー・ペーストして利用できるように、「LAC書式用出力」というボタンが用意されていますので、ご利用ください。
この画面の中にある「この事件の計測を開始」ボタンでは、最初から当該事件に紐付けされた状態でタイマーを開始することができます。