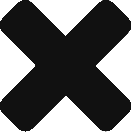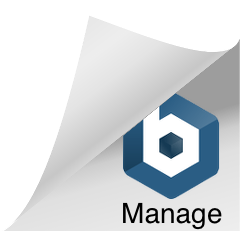時間管理(タイムチャージ)機能(その2 1週間の作業計画について)
時間管理機能は作業時間を記録できるだけでなく、将来に向かって時間をどのように使っていくかの計画を立てることにも活用できます。
この「時間管理」は、「やるべき作業内容」と「作業にかかる時間」の管理を行うというもので、「TODO」とも「予定」とも少し異なります。
「やるべきこと」のリストアップは、一般的なTODOの管理により行うことができますが、より重要なのは、そのリストアップされた「やるべきこと」を「いつ実行できるか」、「実行する時間があるか」という問題です。
そこで、時間管理機能では、この先一週間のやるべき内容を一覧できる画面に書き出して、いつそれを行うのかの計画を立てるということを行います。
どんな作業であっても、実行には一定の「時間」が必要なのですが、計画段階では、その所要時間を具体的にイメージすることができないため、つい楽観的な計画を立ててしまいがちです。
その結果、やらなければならないことはわかっているものの、実際に実行する時間を取ることができず、いつまでもTODOリストに「やるべきこと」が残ったままという事態が生じてしまいます。
LegalWinの時間管理機能は、このような事態が生じることを防止するために、既に入っている予定等を視覚的に確認し、「やるべきこと」を行う時間を予め確保します。
このようにすることで、計画を立てる際に過度に楽観的な見通しを持ってしまうことを回避します。
タイムレコード一覧画面
画面上部メニューの「お役立ち機能」をクリックすると表示される時間管理機能の画面です。
全事件を通した基準日毎のタイムレコードが一覧表示されます。

未了のタイムレコードは画面上部に表示され、完了したタイムレコードは画面下部に分かれて表示されます。
週間計画画面
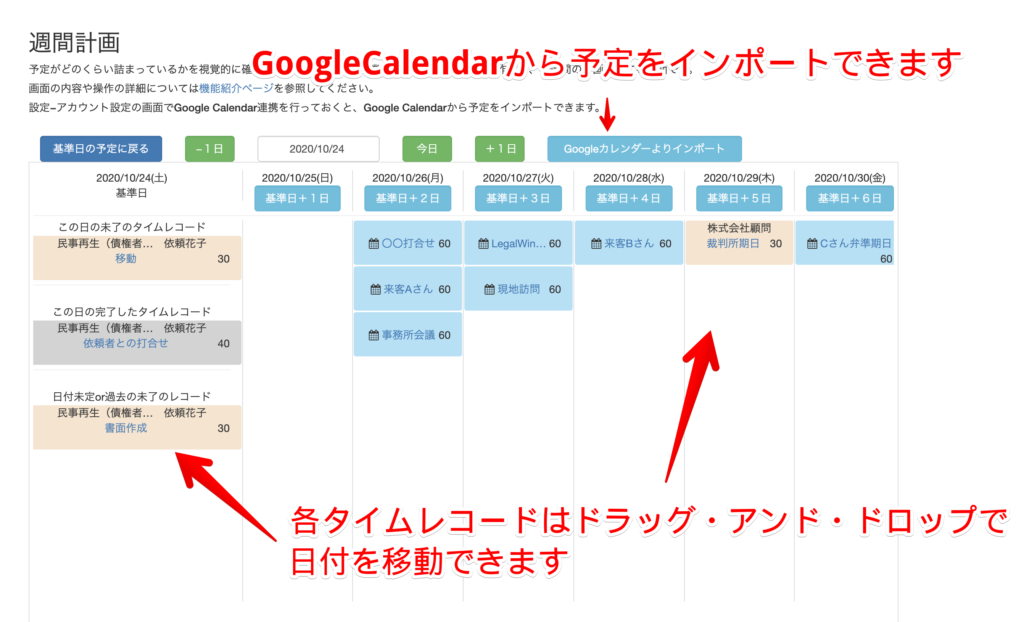
画面上部メニューの「お役立ち機能」で表示される時間管理機能の画面から、「週間計画を立てる」というボタンを押すと、「週間計画画面」に移動します。
この画面では、基準日の予定(タイムレコード)だけではなく、基準日を含めた直近7日間の予定(タイムレコード)を一覧できます。
後述するGoogleCalendar連携の設定を行っておけば、ご自分のGoogleCalendarに入力されている予定をインポートすることもできますので、GoogleCalendar上の予定も含めた直近7日間の予定の入り具合を視覚的に確認することができます。
予定の移動の仕方
各予定(タイムレコード)はドラッグ・アンド・ドロップで日付を移動することができます。
移動先の日付が実行日として設定されますので、日をまたいだ予定の調整を簡単に行うことができます。
青色で表示されているのはGoogleCalendarからインポートされた予定ですが、こちらも移動したり編集したりすることができます(現時点では一方通行のインポートしか行いませんので、GoogleCalendar上の予定自体は変更されません)。
予定の編集の仕方
各予定(タイムレコード)の文字部分のリンクをクリックすると、内容を編集するモーダルが表示されます。
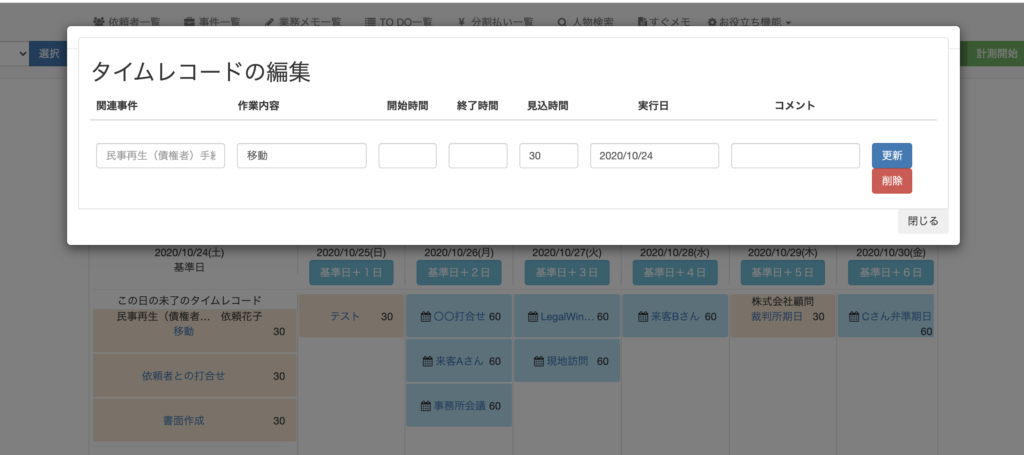
表示された入力フォームの中で、事件との結びつけや、作業内容、見込み時間の変更などを行うことができます。
不要なタイムレコードについては、削除ボタンで削除することもできます。
なお、GoogleCalendarからインポートされた予定について、特定の事件との結びつけを行うと、通常のタイムレコードと同じ扱いになります(GoogleCalendarからインポートされた予定についても基本的には通常のタイムレコードと異なるところはありませんが、計測が実行されないままで実行日が経過してしまった場合に、「過去の未了のタイムレコード」の項目に表示されるかなどが異なります。)。
予定の追加の仕方
週間計画画面で、予定(タイムレコード)を追加することもできます。
マウスで各日付の項目の中にカーソルを移動させると、「ここをクリックで新規作成」というエリアが表示が現れます。
当該エリアをマウスでクリックすると、各日付を実行日として予定(タイムレコード)が作成されます。
基準日の変更の仕方
画面中央あたりに表示されている日付が、各予定を表示する「基準日」となります。

入力フォームとして表示されている日付をクリックすると、カレンダーが表示されますので、カレンダーから新たな基準日を設定することができます。
また緑色の「−1日」というボタンを押すと現在の基準日よりも一日前の日を、同じく緑色の「+1日」というボタンを押すと現在の基準日よりも一日後の日を基準日として設定することができます。
「今日」というボタンを押すと、現在の基準日の設定に関わらず、「今日」を基準日に設定することができます。
水色で横に並ぶ「基準日+○日」というボタンからも基準日の変更が可能で、当該日にちに基準日が変更されます。
Google Calendar連携の設定の仕方
Google Calendarの連携の設定は、画面右上の「設定」ー「アカウント設定」画面で行います。
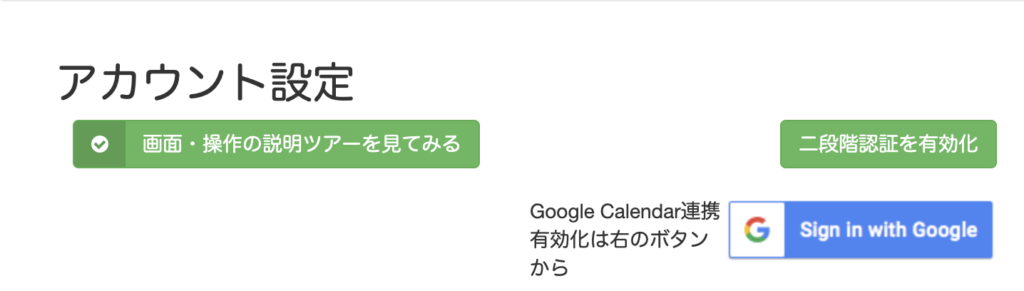
「Sign in with Google」ボタンを押します。
-1024x1011.png)
画面上に、Googleアカウントへのログイン及びアカウントの選択画面が表示されますので、カレンダーを表示したいGoogleアカウントを選択していただき、ログイン及びカレンダーデータについての許可を行ってください。

許可の手続が終わった後の画面は上記のようになります。
Google Calendarで複数のカレンダーを運用している方については、「カレンダーを確認・選択」ボタンを押して、どのカレンダーのデータと連携するかを選択してください。
TODO機能との連携
事件毎にTODOを作成した際に、その担当者がログインしている自分自身の場合、当該TODOの項目に「タイムレコード作成」というボタンを表示するようにしました。

これにより、やるべきことをTODOとして設定して事前にアラームなどを表示させるとともに、タイムレコードとしてカレンダーを見ながら実行日を調整するということも合わせてできるようになりました。