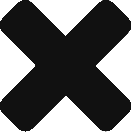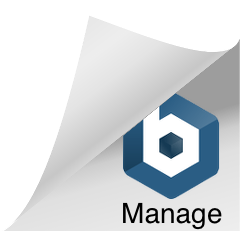知っていましたか?LegalWinの便利な使い方
具体的な場面でのLegalWinの便利な使い方をご紹介します
目次
まだ受任していない人についての業務メモの作り方
LegalWinのシステムは、事件を中心として管理を行っています。
受任前の方の場合、管理すべき事件がまだないことから、問い合わせがあった場合に業務メモをどこに記録すればいいのかわからないということが生じます。
このような場合は、予め「法律相談」や「事務手続」という名前の依頼者を便宜的に作成し、事件としても「法律相談」や「その他」などの類型で作成しておくということが考えられます。
そのように業務メモの記載先を決めておけば、受任前の方などについても問題なく業務メモを記録することができます。
なお、そのようなことをしている時間がないほど急ぎでメモをする必要がある場合は、画面上部メニューの中にある「すぐメモ」機能(詳細はこちら)を利用すると便利です。
業務メモで、特定の人とのやりとりのみを表示する
長期化した事件や、多くの利害関係人が関与する事件の場合などで、特定の相手方とのやりとりだけを抽出して表示できると便利な場面があります。
LegalWinでは、業務メモの画面で、過去に作成した業務メモのうち、相手方を絞り込んで、特定の相手方とのやり取りのみを表示することができます。
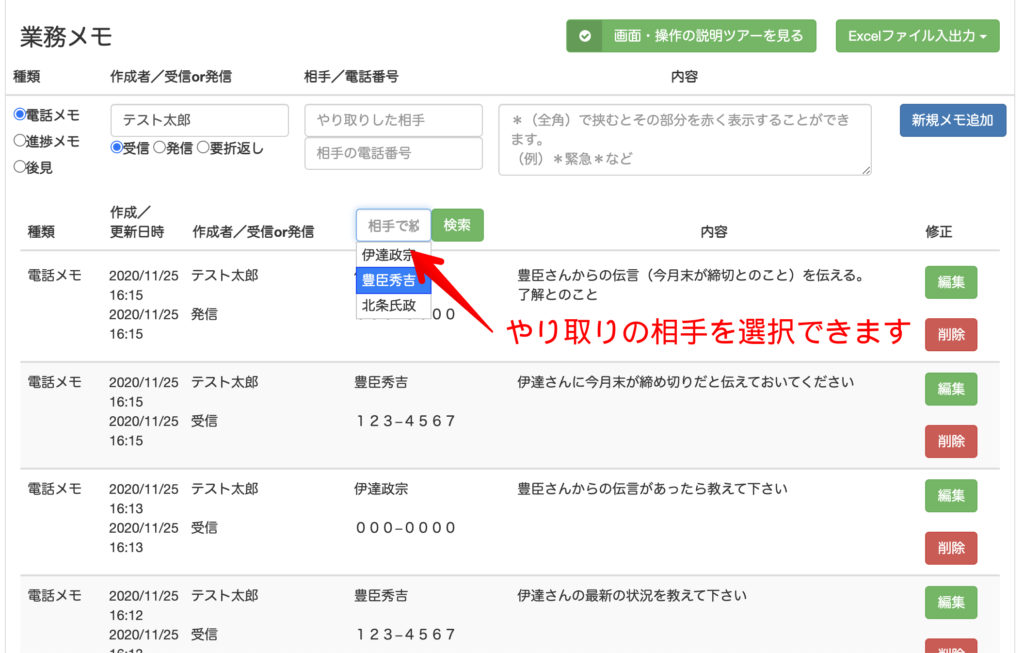
相手方を選択して、検索ボタンを押すと、当該相手方とのやりとりのみが表示されます。
このように、絞り込んで表示することで、その相手とどのようなやり取りをしてきたのかをひと目で把握することができます。
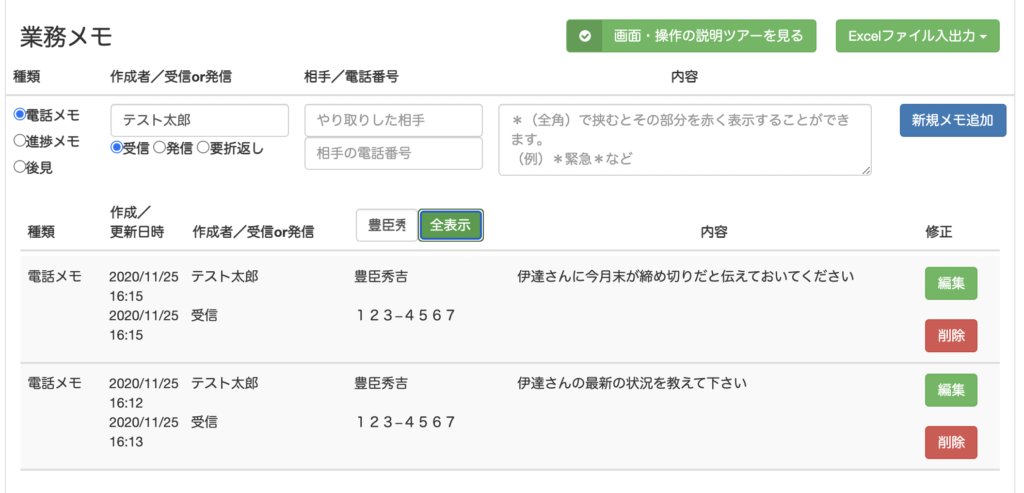
関連する事件の業務メモを一つの事件の画面内で全て確認する
業務メモは事件の進捗を一つのタイムラインで一覧できるものです。
このような一覧性を、関連する複数の事件においても発揮させることが出来ます。
例えば、離婚を求める事件と婚姻費用の支払いを求める事件とが並行しているような場合のように依頼者が共通の場合だけでなく、法人破産の事件で、法人の事件と代表者の事件のように、依頼者を異にするものの、関連している事件の場合に、便利です。
依頼者が共通の場合は、自動的に関連した事件と認識されますが、依頼者を異にする事件の場合は、「関連事件の設定」を行います。
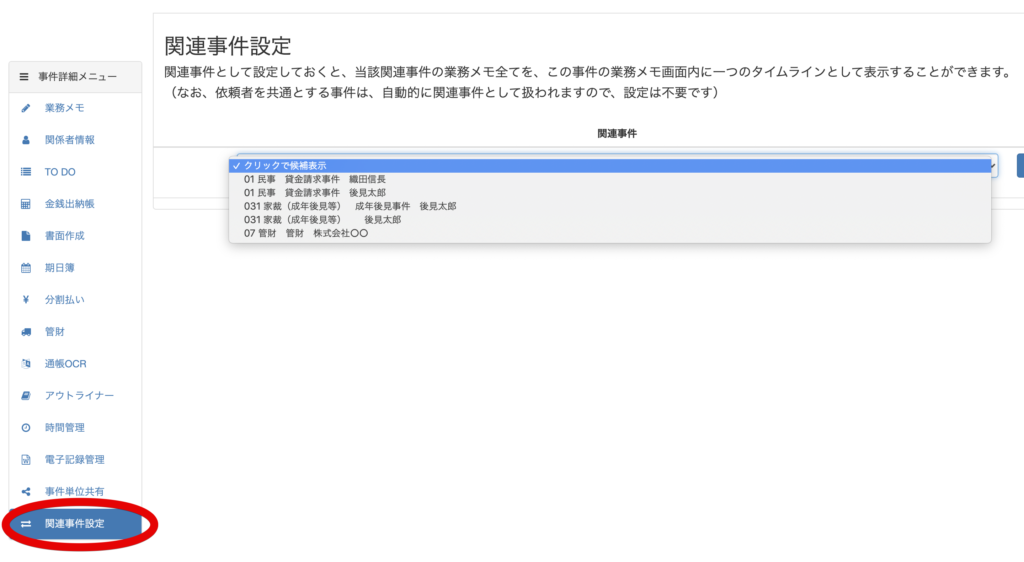
関連事件の設定がされている事件では、業務メモの画面に、「関連事件のメモも表示」というボタンが表示されます。
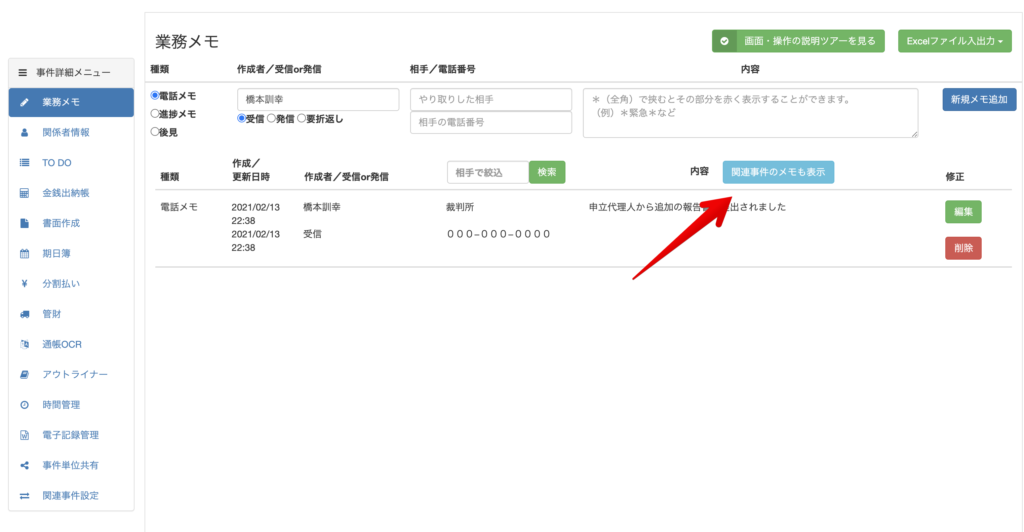
「関連事件のメモも表示」ボタンを押すと、下記のように、「関連事件」として設定した事件の業務メモの内容も、一つの事件のタイムラインのように一覧表示することができます。
これにより、関連する事件も含めた事案全体の動きを一覧することが可能になります。
また、関連する事件間で、表示する事件を切り替えることもより簡単になります。
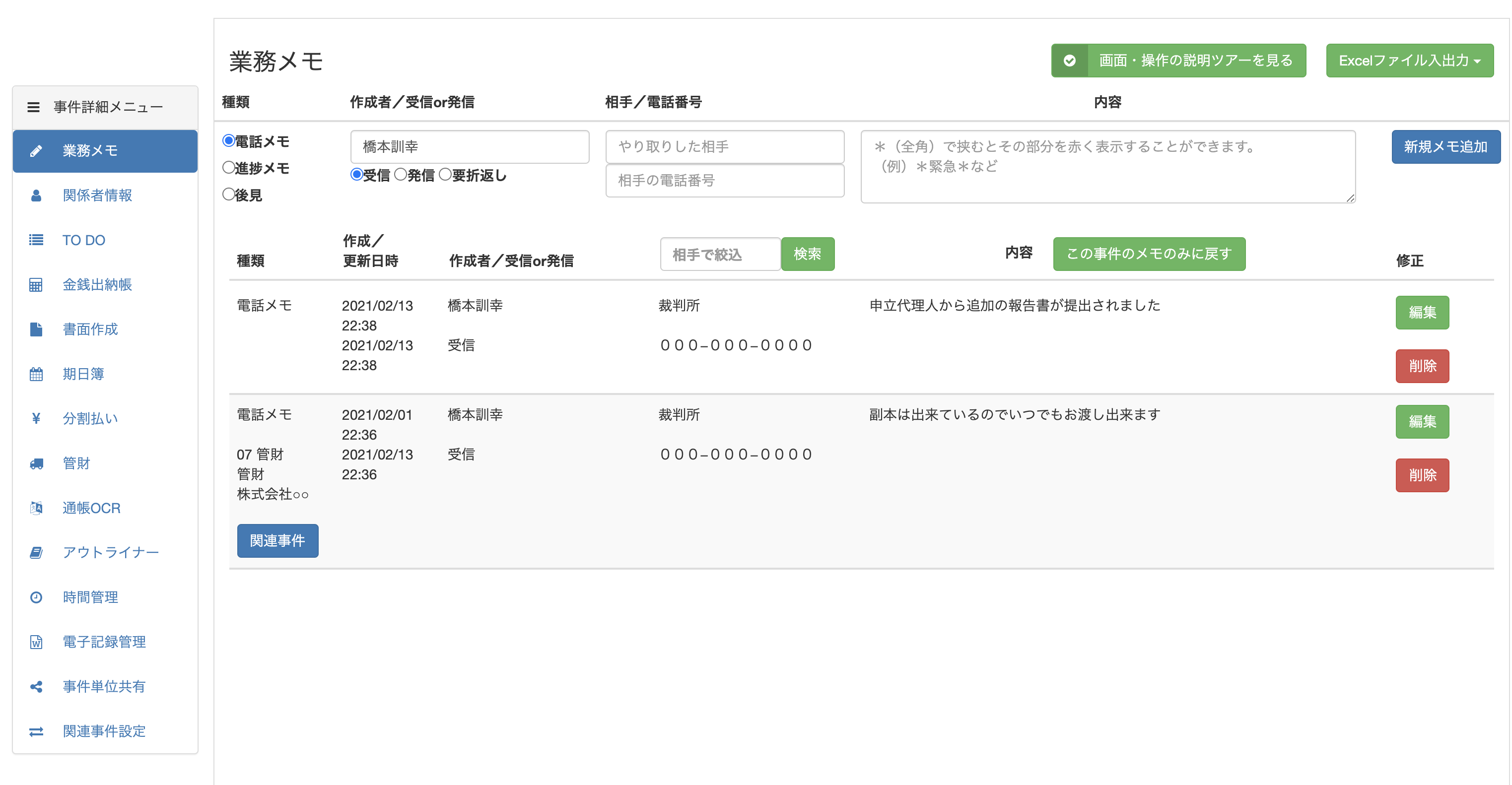
忘れないようにTODOをLegalWinの側から教えてもらう
LegalWinのTODO管理機能で、TODOを管理することができます。
毎日使うLegalWinに情報を集めておくのが、情報管理の点で最も楽です。
LegalWinのTODO管理機能は、期限だけでなく、リマインド(LegalWin内にポップアップが表示されます)でお知らせする日も事前に設定しておくことが出来ます。
(詳しくはこちら)
期限日当日になって、TODOがあることに気づいても、そのTODOにかかる時間によっては、「もう遅い」という状況がありえます。
そこで、LegalWinでは、任意のタイミングでリマインドを表示するように設定しておけます。
例えば、書面作成であれば一度締切の2週間前に通知させるなどということができます。
また、相手方からの反応を待つという状況は、相手方の反応がないと、やるべきことから消えてしまいがちですが、「相手からの反応がなかったら連絡する」というようなTODOを作成しておいて、将来の一定のタイミングでリマンインドさせるようにしておけば、頭の中から消すことができ、もし連絡がなかった場合には「連絡が来ていない」ということも思い出すことができます。
複数の情報を同時に表示する(特に大きなディスプレイを使用している状況などで)
スマホやタブレットではそもそも表示スペースに限界がありますが、PC環境で大きなディスプレイを使っているときなど、もっとLegalWinで大きな情報を表示したいと感じることがあると思います(例えば、文書クラウド管理機能で参照資料を見ながら、その他の情報も見たい、など。)。
そのような場合、LegalWinはwebアプリでブラウザ上で動作していますから、そのブラウザで新しいタブとして開くことで元の情報を表示したまま、新たな情報を追加で表示させることができます。
具体的には、文書クラウド管理機能で全文検索を行った際に、検索結果画面を表示しながら、内容も表示させたいという場合、新しいタブないしウィンドウで開くようにすると、2つの情報を同時に確認できて便利です。
なお、表示弁護士をまたいで複数の情報を表示する(例えば二人の弁護士の事件を同時に表示するなど)ことは、同一のブラウザではできません。そのようなことを行いたい場合は、別ブラウザを立ち上げる(例えばA弁護士の事件の情報はchromeで開き、B弁護士の事件の情報はedgeで開くなど)ことで実現することができます。
住所は分かっているものの郵便番号が分からない関係者の登録について
住所入力時に、郵便番号が分かっていると、後は番地以降の入力だけで済むので入力が楽になります。
しかしながら、郵便番号が分からず、住所だけが分かっている場合も往々にしてあるかと思います。
そのような場合、一々検索サイトで調べる必要はありません。
郵便番号欄を空欄にして住所だけ先に入力していくと、下記のように「〒取得」ボタンが表示されます。
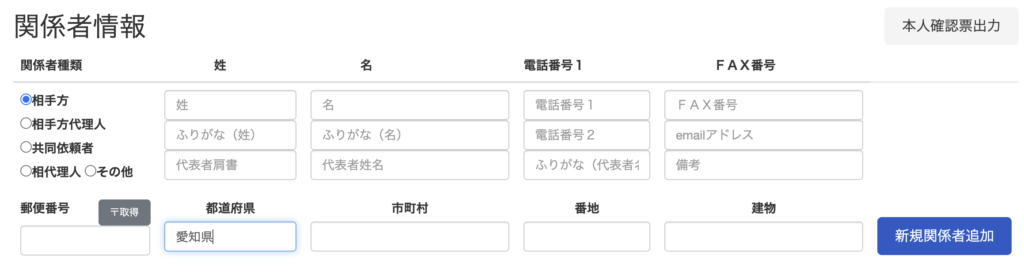
番地の直前まで入力したところで、「〒取得」ボタンを押していただければ、郵便番号欄に住所に応じた郵便番号が入力されます。
事件詳細画面での「事件情報」ボタンはクリックすると閉じなくなります
事件番号などをさっと確認したいというときには、事件詳細画面で「事件情報」ボタンにマウスカーソルを合わせるだけで内容を表示することができます。
もっとも、内容を入力したい場合には、マウスカーソルを合わせただけの場合は事件情報の表示が消えてしまったりしてやりづらくなってしまいます。
そんな時は、「事件情報」ボタンにカーソルを合わせるだけでなく、しっかりとクリックをします。
そうすると、文字入力などしても事件情報が表示された状態が維持されます。
業務メモの電話番号検索は、業務メモ一覧画面でできます
利益相反の確認の際には、事件や関係者、依頼者について検索できる「人物検索」メニューから検索を行うことができます。
(検索は電話番号でも行うことができます。)
業務メモについて電話番号で検索したいということがあるかと思いますが、これは業務メモ一覧画面から行うことができます。
よく連絡する相手方については、「関係者情報」に登録されていれば、上記の「人物検索」の検索対象として検出されます。
業務メモ一覧での対象となるのは、そのような関係者として登録するまででもない人との間のやり取りを探したい場合ということになります。
同じく電話番号での検索ではありますが、場面や目的が異なるため、検索精度の維持の観点から検索する場所を分けています。