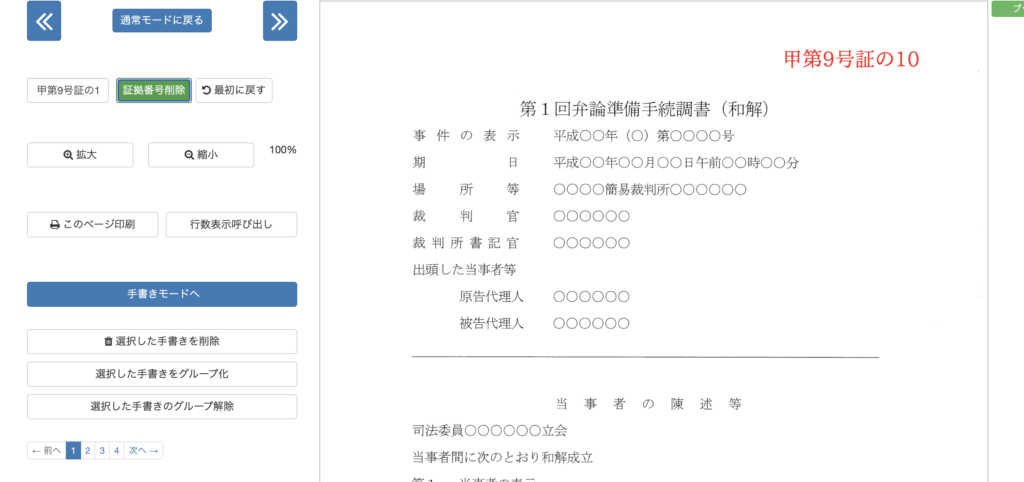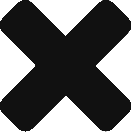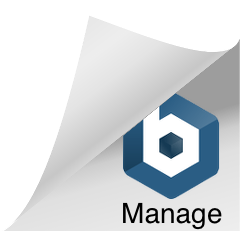証拠に証拠番号を付ける
LegalWinの電子記録管理機能では、アップロードした証拠のPDFに証拠番号を付してダウンロードすることができます。
PDFの作り方によって、証拠番号がうまくつかない場合がありますので、いくつかのやり方をご用意しています。
後ろのやり方ほど手間がかかりますが、証拠番号を付加する位置を変えられるなど、最後のやり方が最も微調整が可能です。状況に合わせて使い分けていただけますと幸いです。
簡易表示の「別タブでプレビュー」画面で設定する
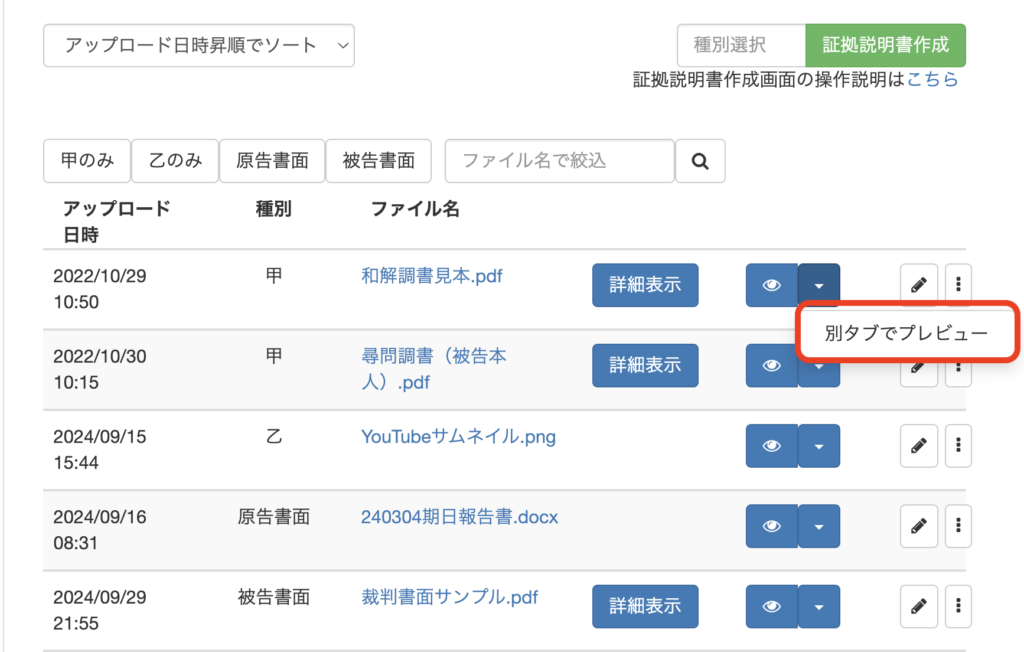
電子記録管理機能てのファイルをアップロードした後、「別タブでプレビュー」を選択すると、ブラウザの別タブが新たに開き、PDFを閲覧することができます。
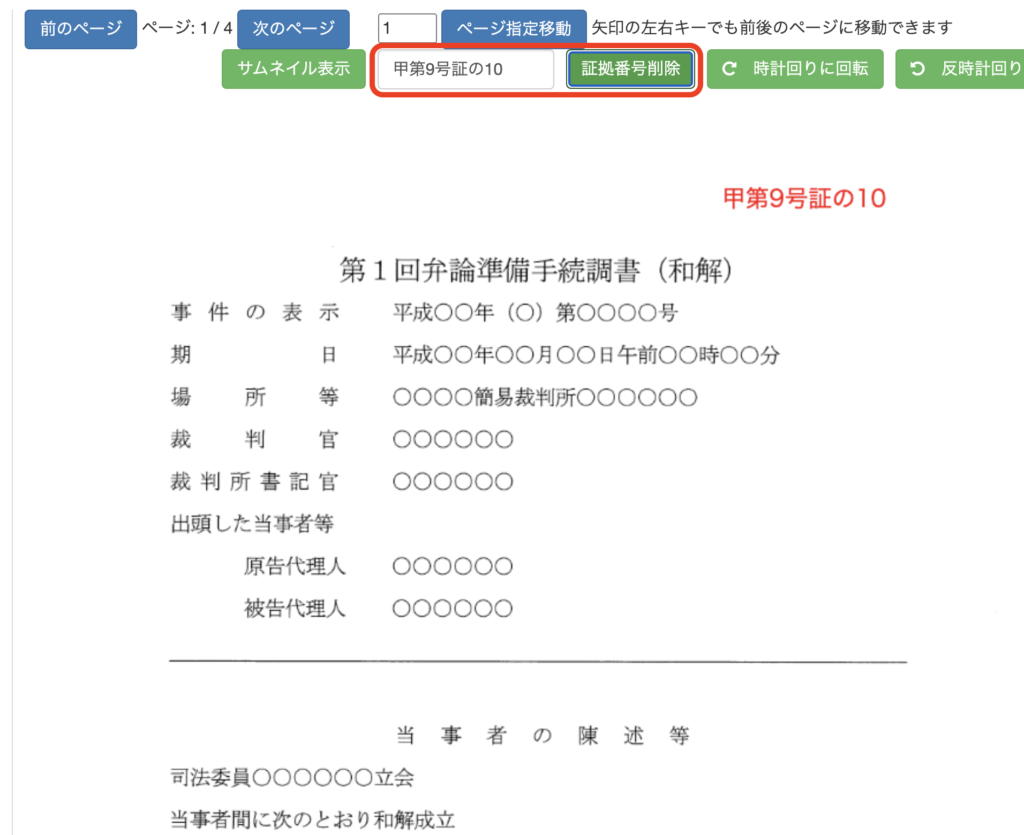
画面上部のメニューボタンの中に「証拠番号付加」ボタンと入力フィールドがありますので、フィールドに設定したい証拠番号を入力し、ボタンを押すと、文書内に証拠番号が現れます。
同じ画面内の「印刷」ボタンから、PDFで印刷するようにしていただければ、証拠番号が設定されたPDFが取得できます。
(なお、上記の入力フィールドには、証拠説明書作成画面で予め証拠番号が設定されている場合には、設定された番号が自動的に反映されます。)
証拠説明書作成画面で設定する
証拠説明書作成画面では、証拠番号を設定することができます。
一旦上記画面で証拠番号を設定していると、証拠説明書作成画面、電子記録管理の画面で、ダウンロードリンクの他に「ダウンロード(証拠番号付き」というリンクも表示されるようになります。
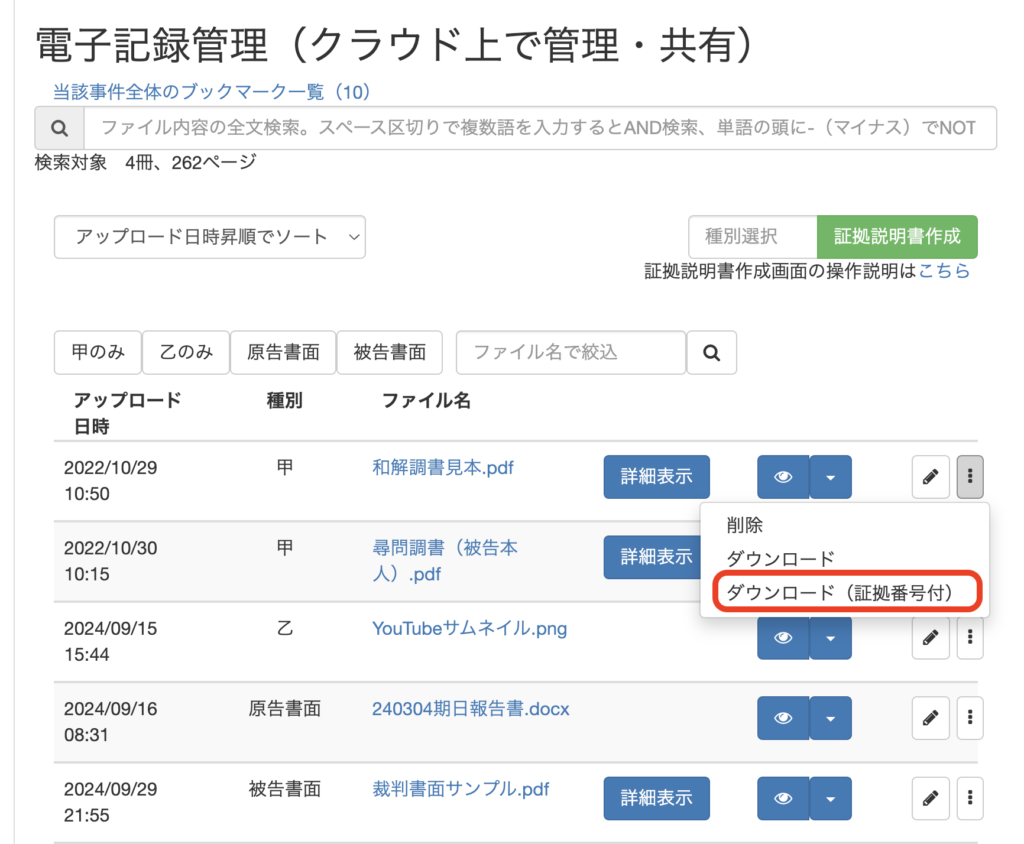
このリンクからダウンロードすると、証拠番号が付加された状態のPDFが取得できます。
「詳細表示」→「拡大モード」の画面で設定する
PDFのOCR処理が済んでいると、PDFの詳細表示が選択できるようになります。
詳細表示画面の右上には、「拡大モード」に移行するボタンがあります。
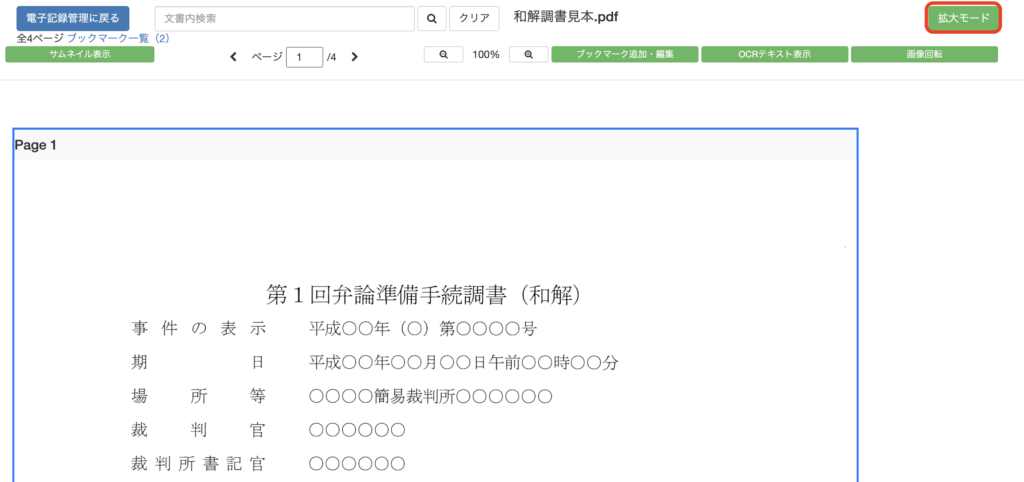
拡大モードに移行すると、証拠番号を入力するフィールドと証拠番号付加ボタンがありますので、設定したい証拠番号を入力してボタンを押すと、証拠番号が付加されます。
証拠説明書で証拠番号を設定していると、自動的に設定済みの証拠番号が入力された状態となります。
画面内の証拠番号の位置はドラッグすることで移動することができますので、文字に重なっていたりする場合は、このやり方で位置を修正してください。